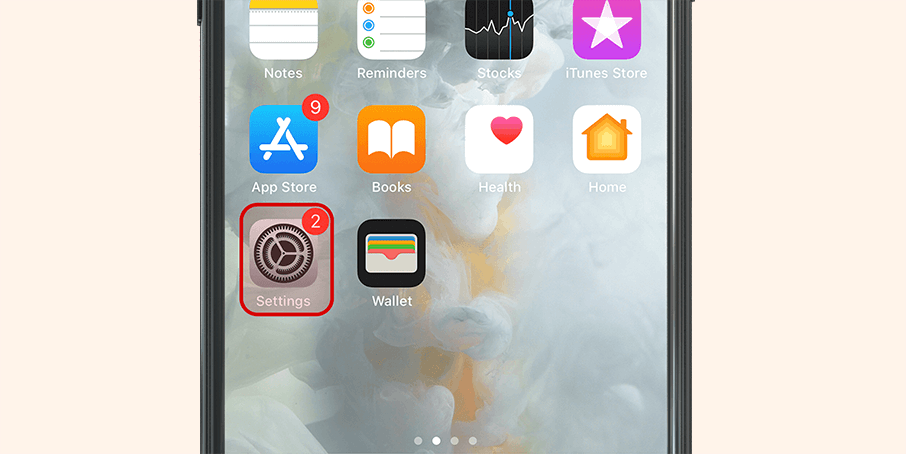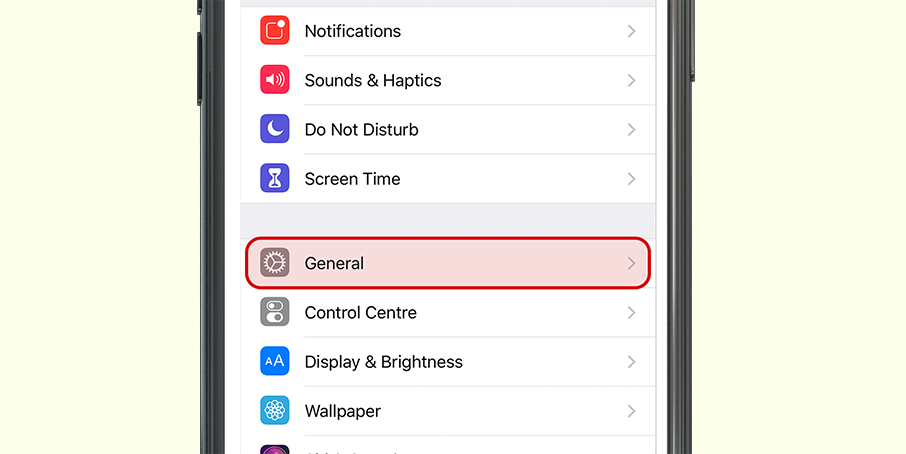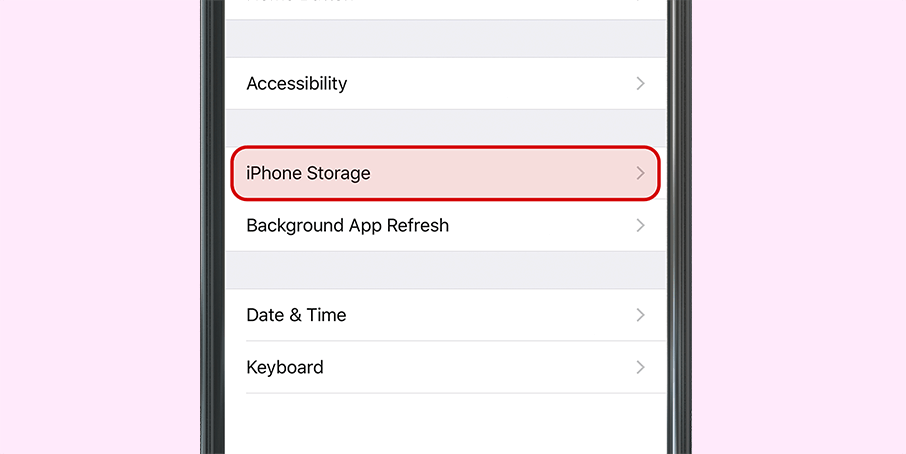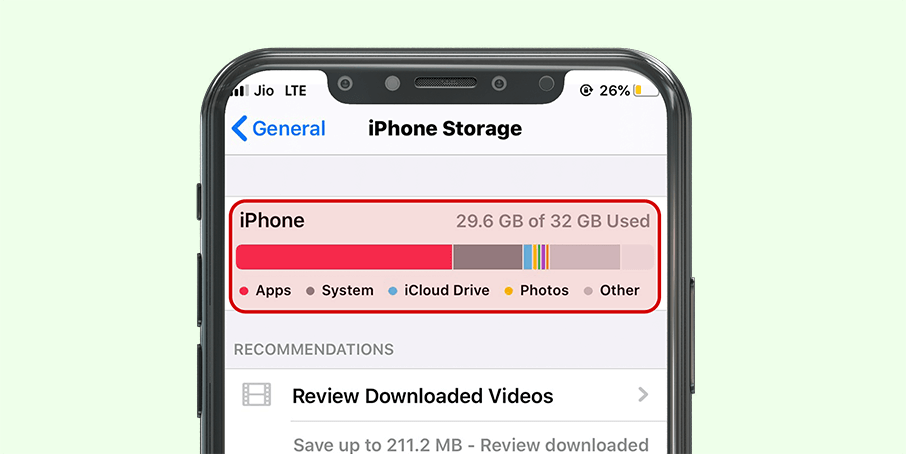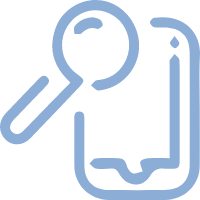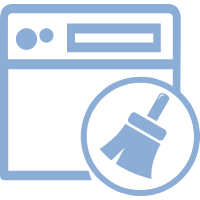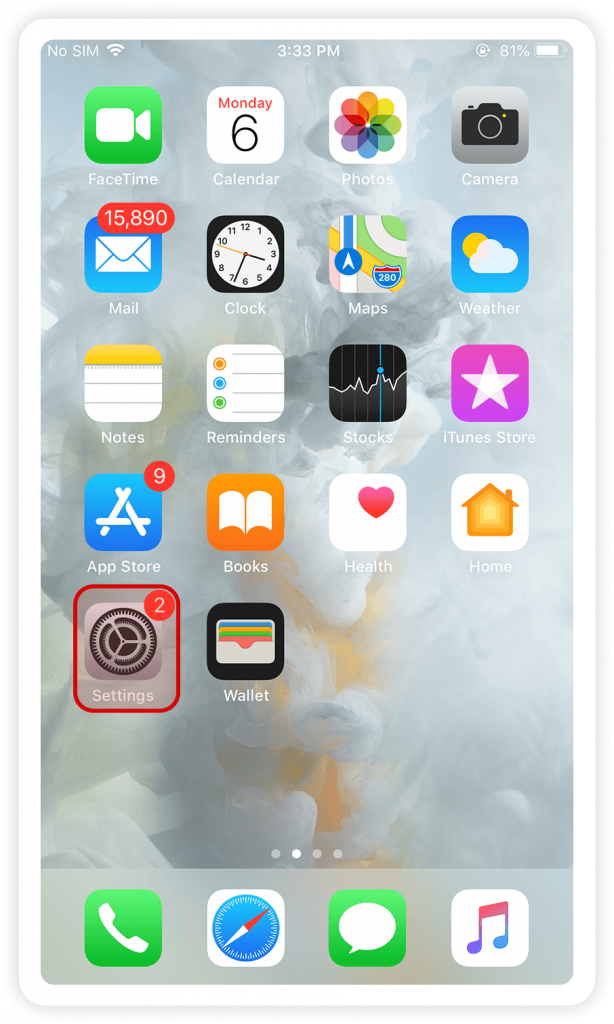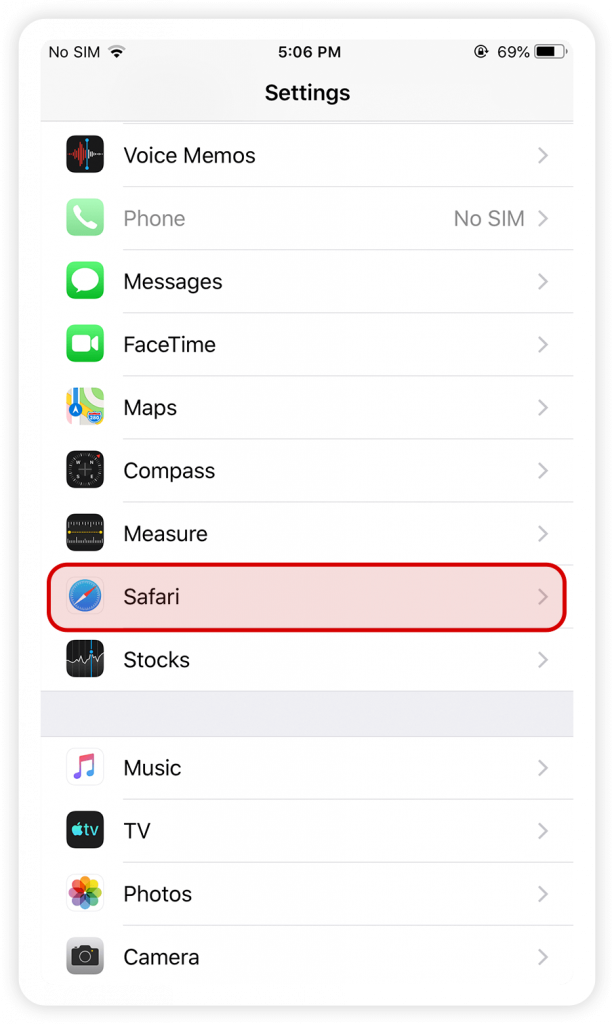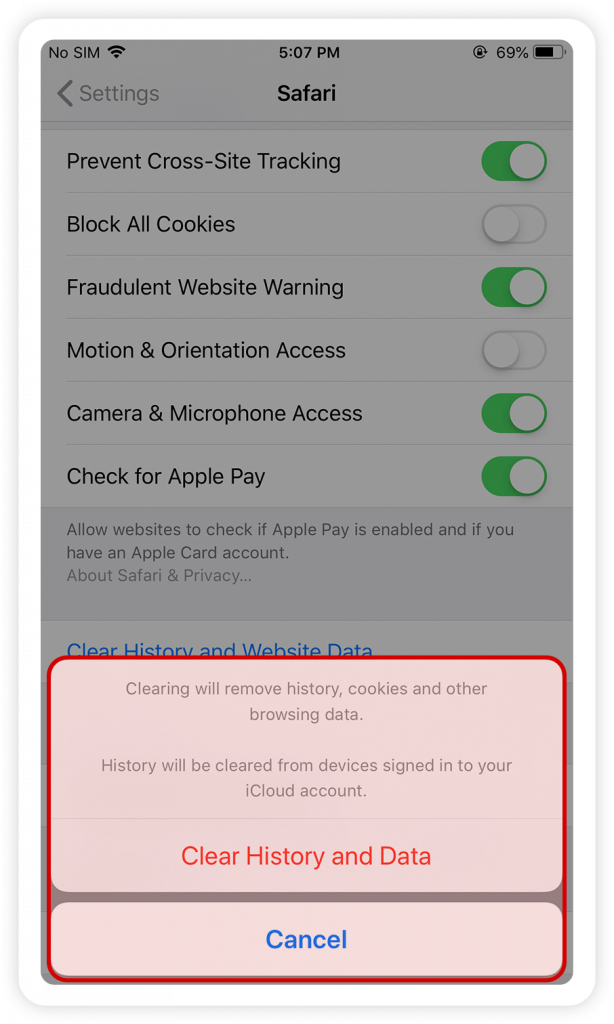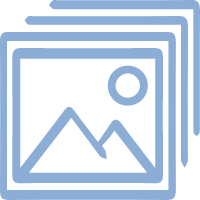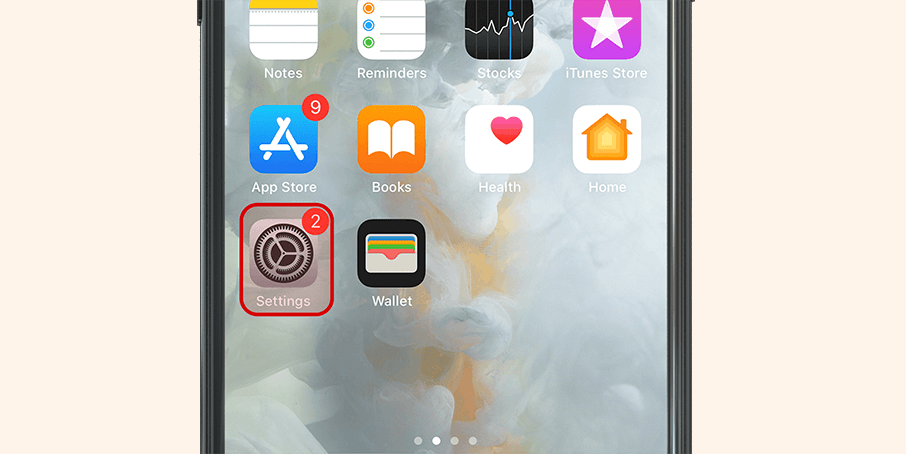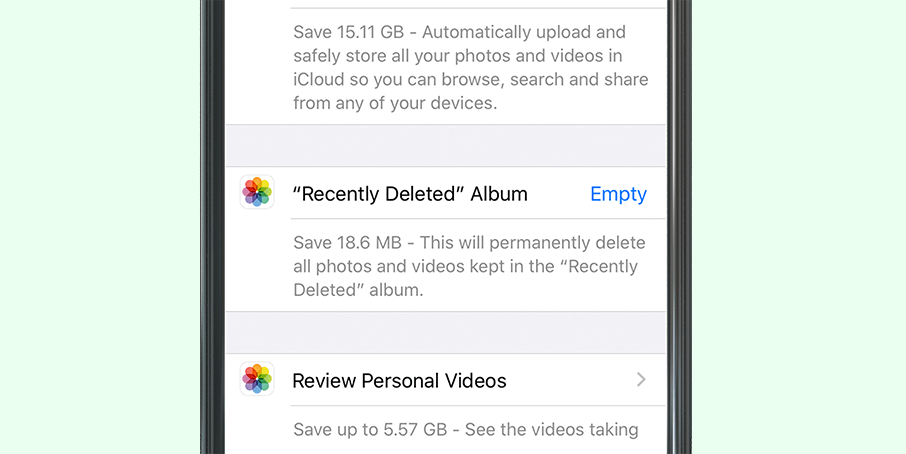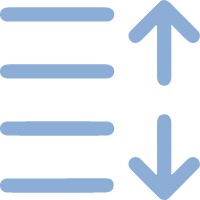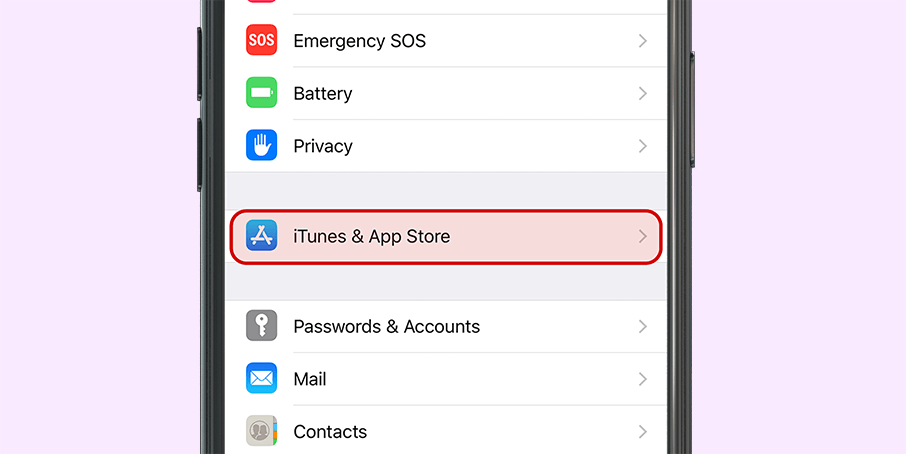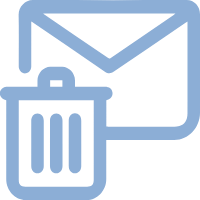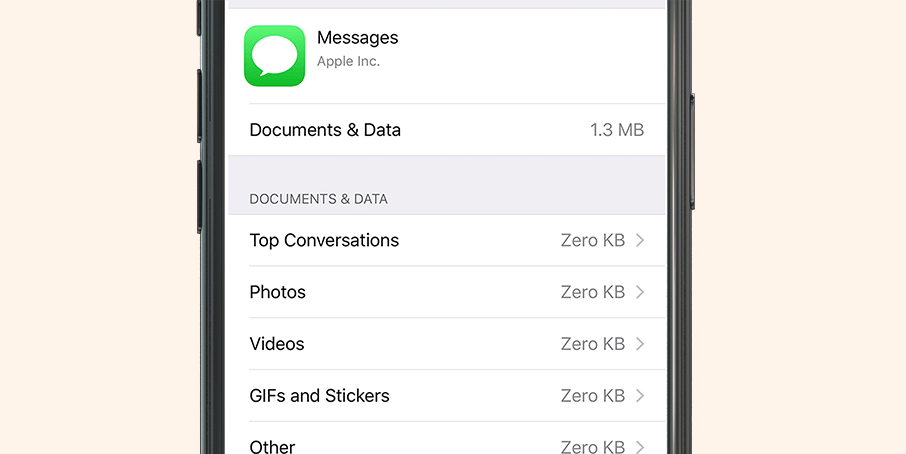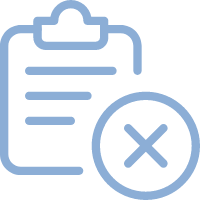Are you one of those people who always hit the download button on a podcast or a video the moment you listen to them?
It won’t be long enough before you see the “storage almost full” while trying to click a picture or make a video, even on a 64 GB storage device.
Apps like Netflix and Spotify are the ones that exist on almost every device, there are a very few people who don’t use them to see their favourite shows or listen to music and podcasts. You need to know that all the space taken up by an app is not necessarily from it, but from the files that have been downloaded on that app.
It is possible that you may have downloaded books on iBooks, Kindle, Juggernaut or Audible.
Downloaded tracks on spotify, or Podcasts may be getting backed up with all the episodes you have downloaded.
You may have downloaded movies on Netflix, just to watch them later when you do not have sufficient data speed.
You may at times just forget what all you have actually downloaded in your apps that end up eating up a large chunk of your storage space.
You need to check if your apps are hanging on to unwanted files for you to see offline, and if they are, then you just need to delete them from your device.
While the process may be a little bit different for different apps, you will most likely find all the files stored on your device in the library.
Once you have found files in the library that you do not really need, just swipe left and click delete on any file that you may want to get rid of.