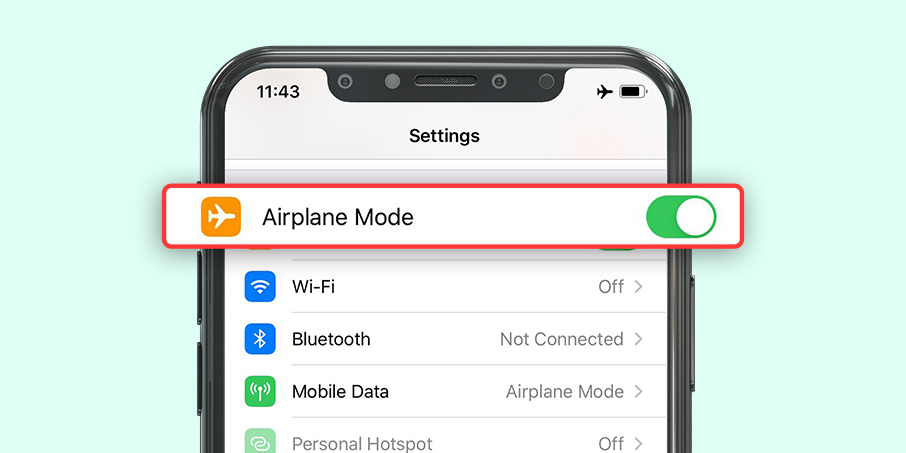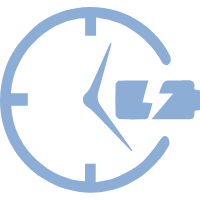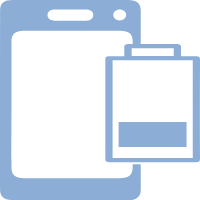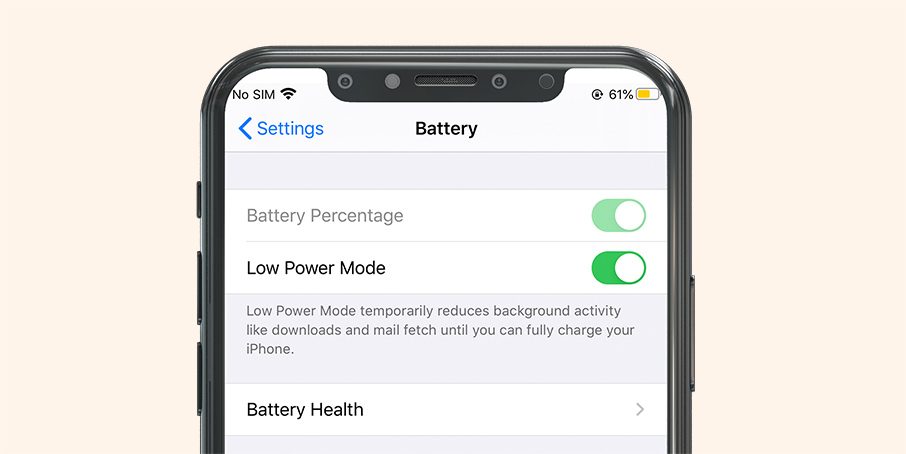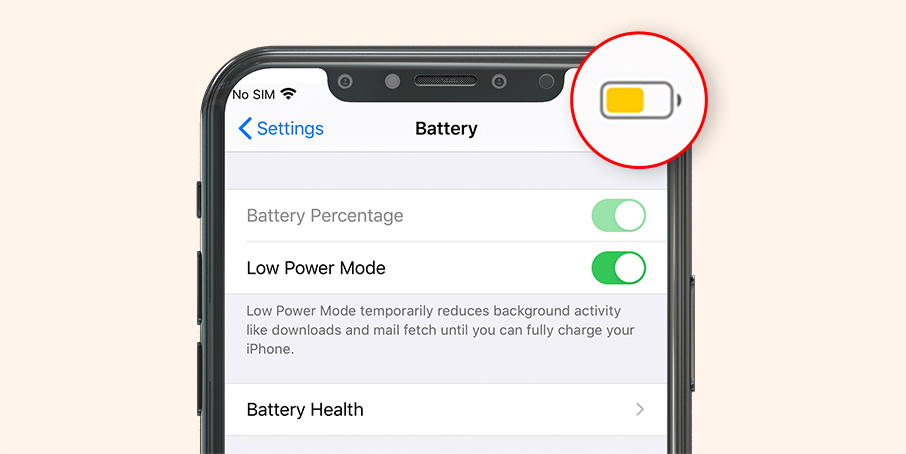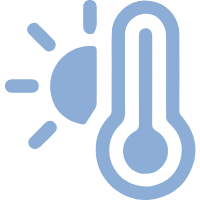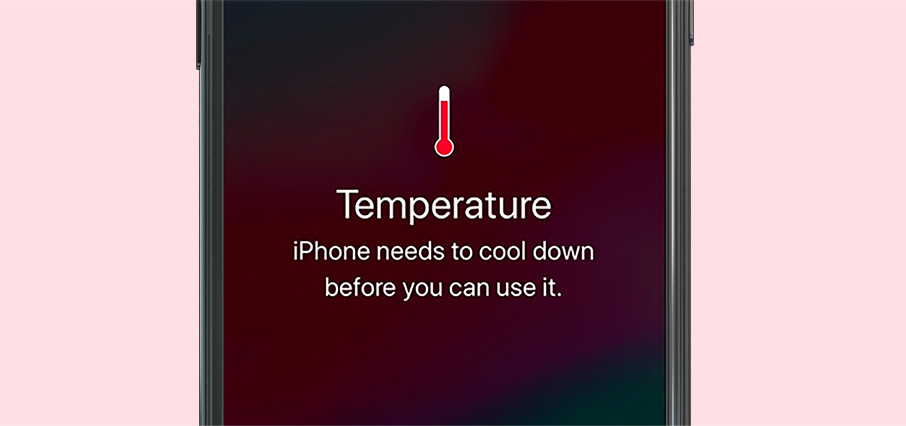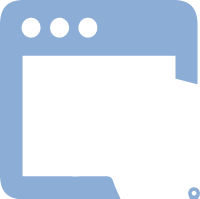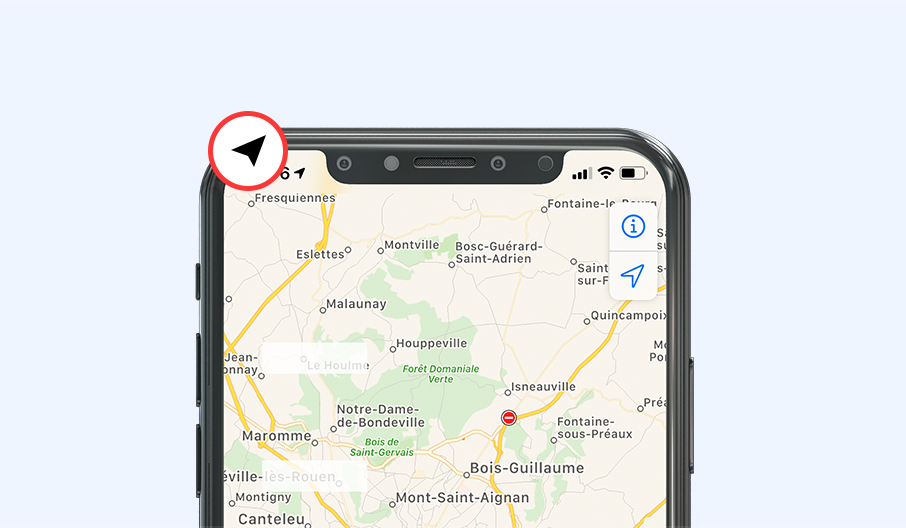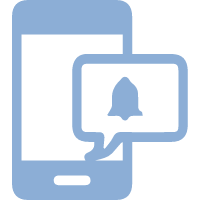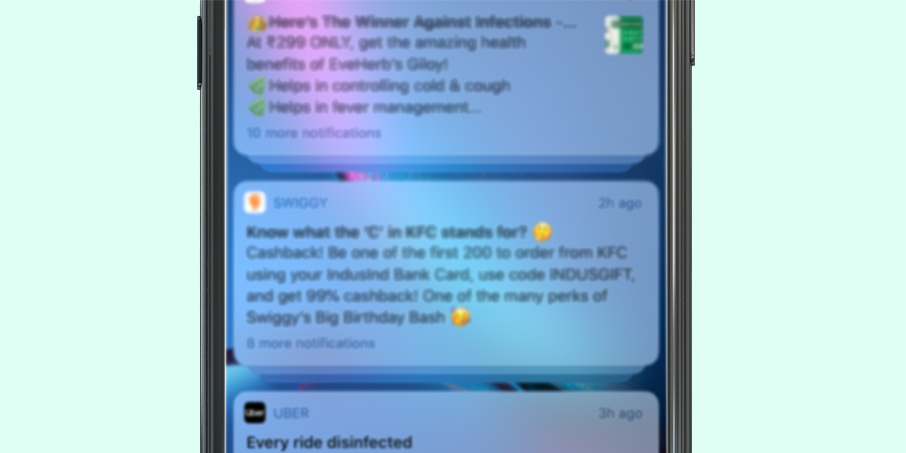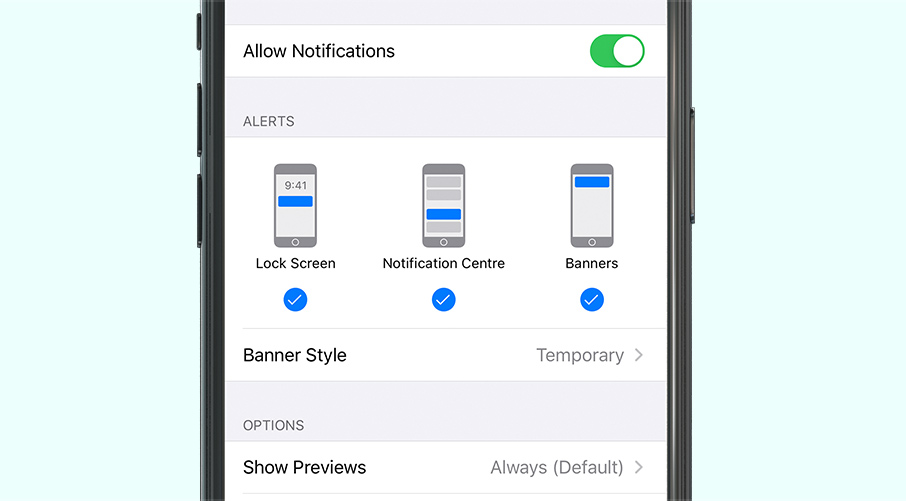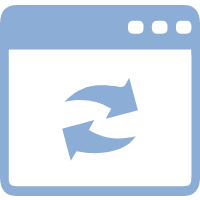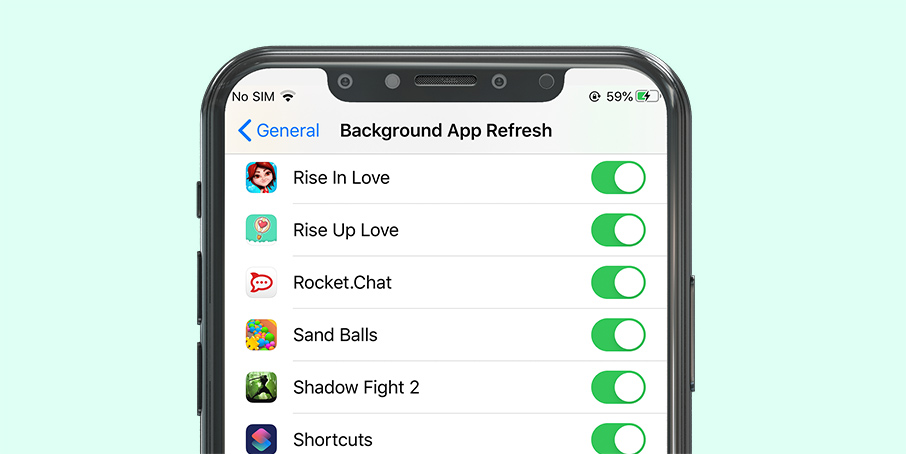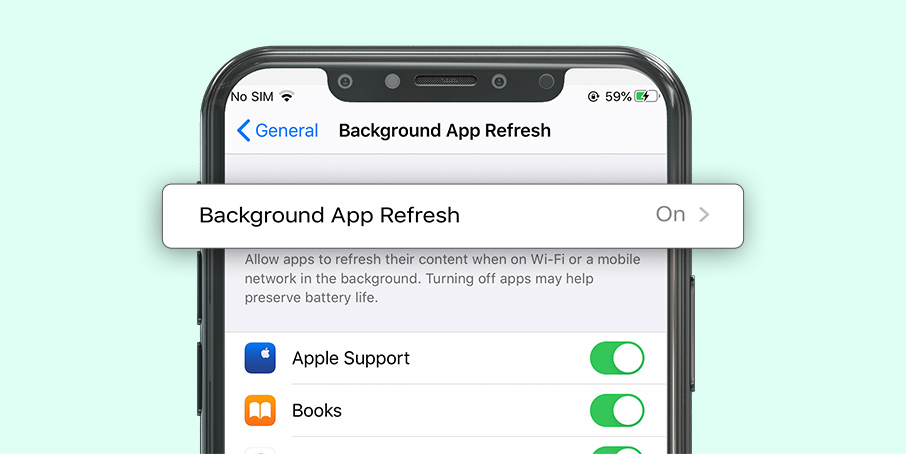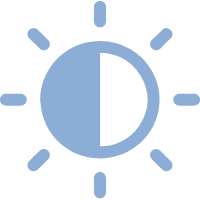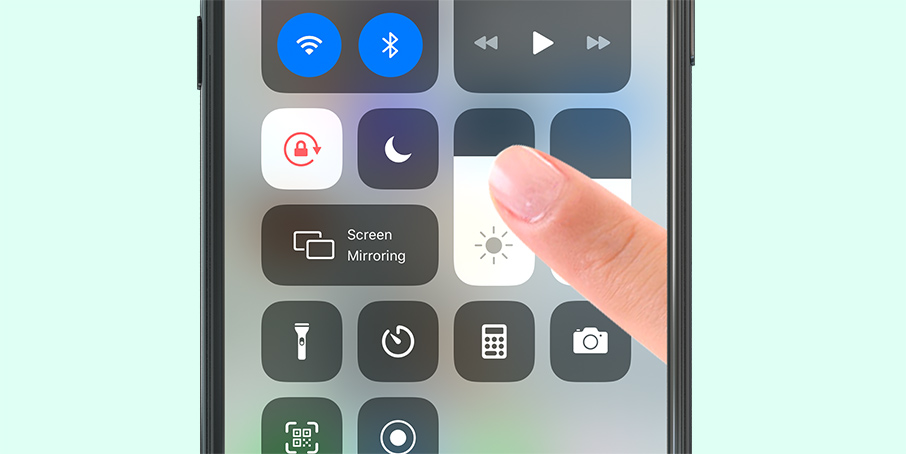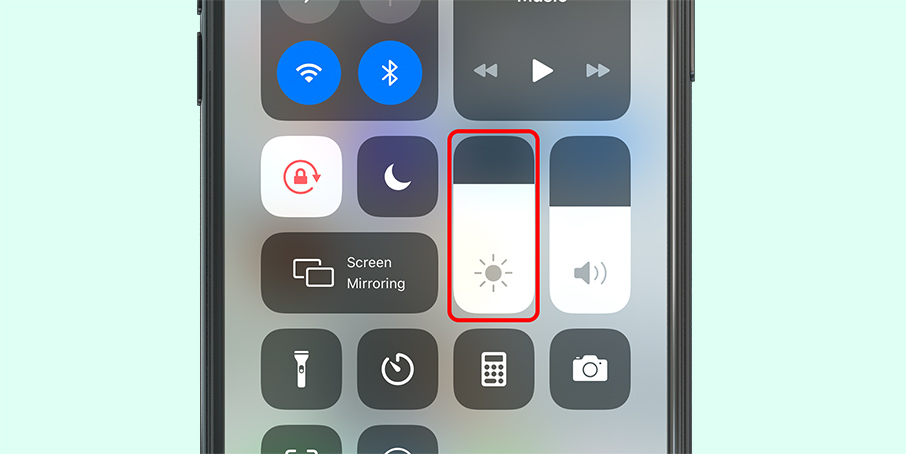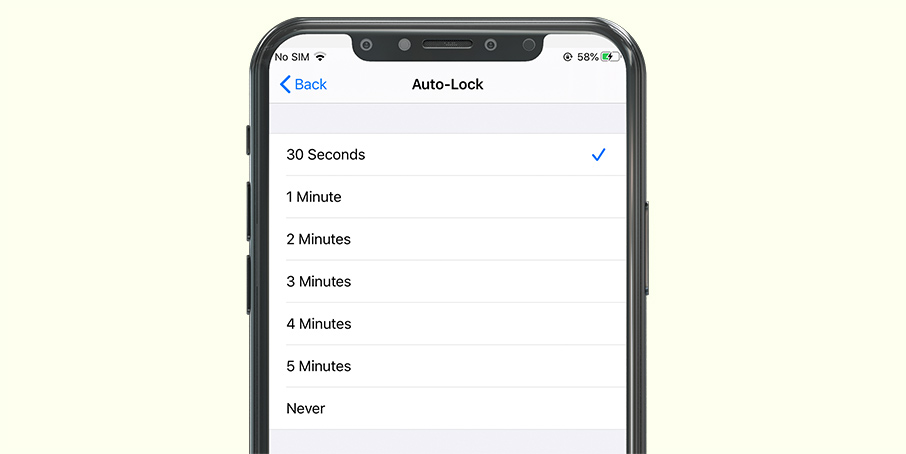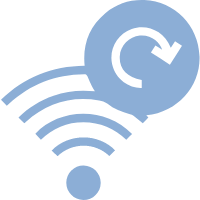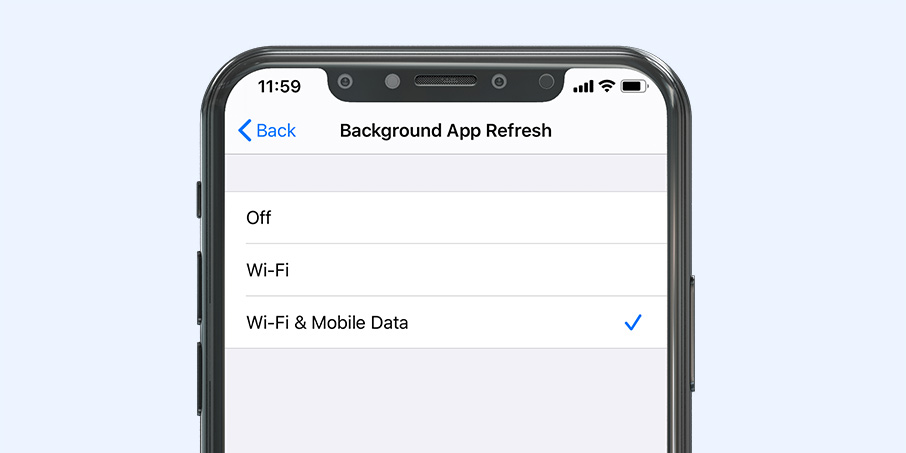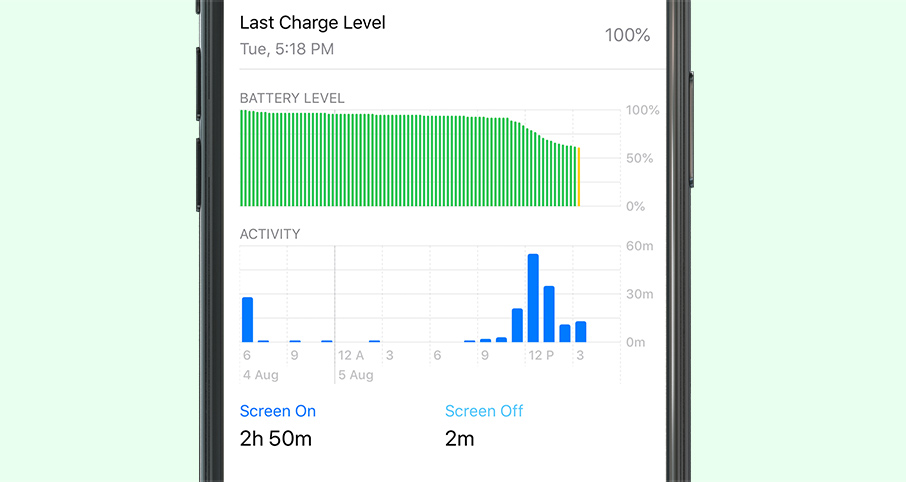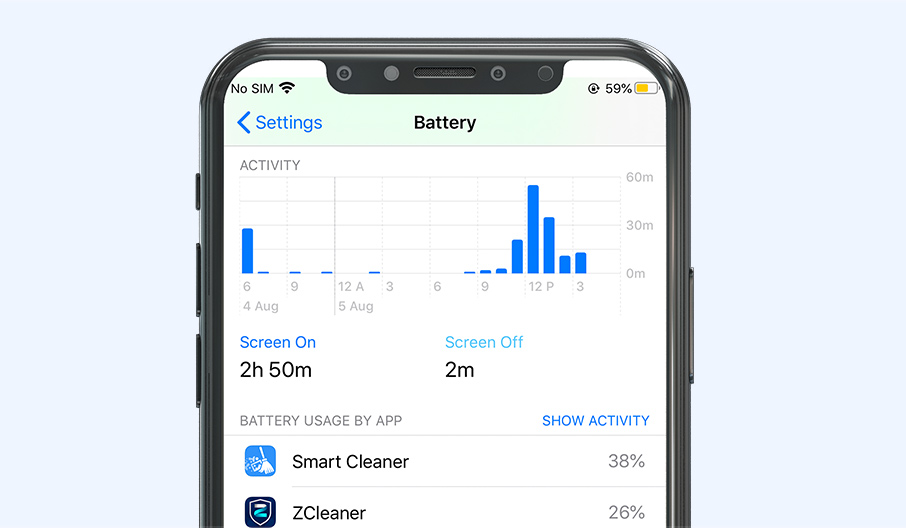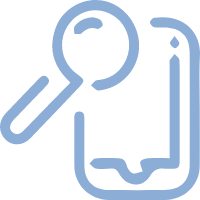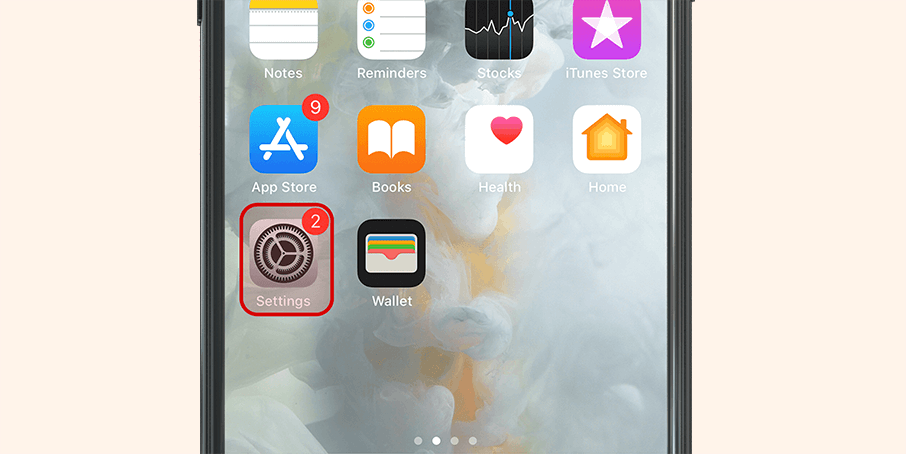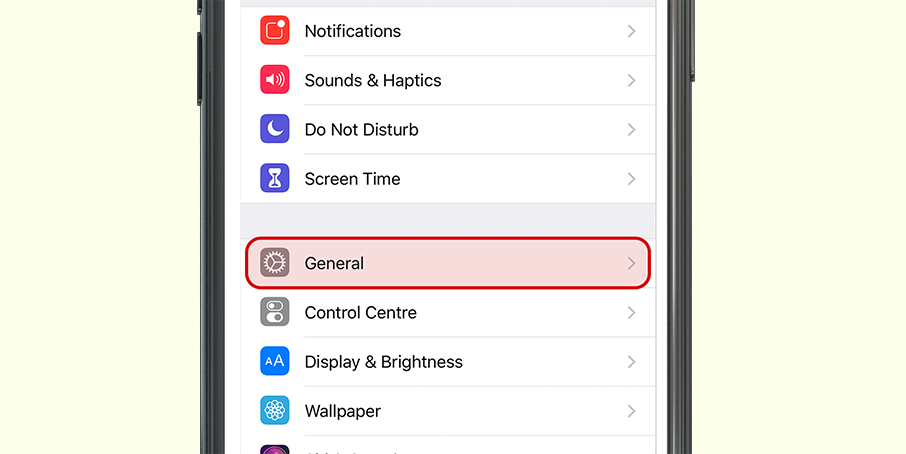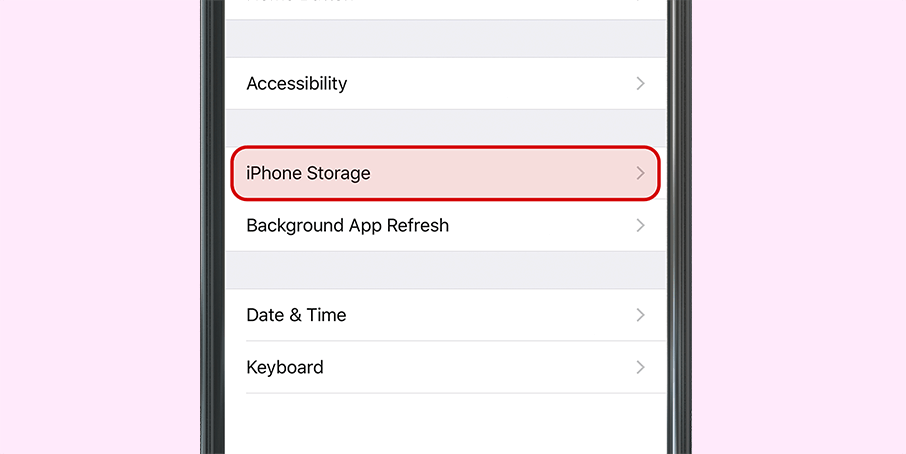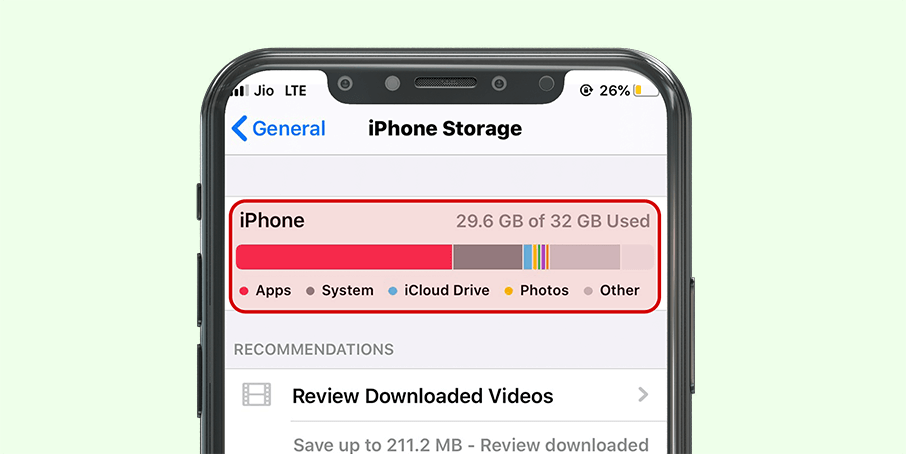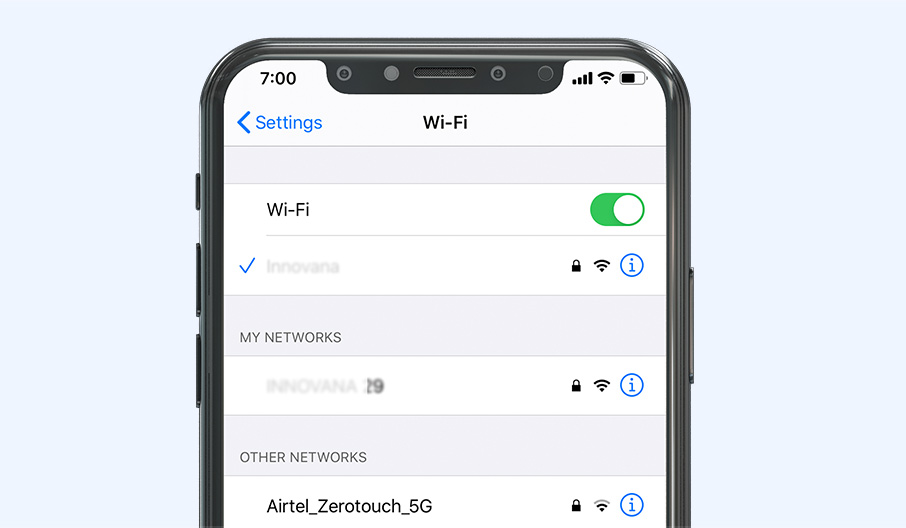
To Increase Battery Life: Turn Off The Cellular Connections
The cellular connections of your device directly affect the battery life of your device. Using 3G and 4G connections may make our life easier but they drain the battery at a faster pace when the signal is poor.
To turn off the mobile connections, go to Settings>> Mobile data, and turn off the mobile data services. You should also disable the mobile data when you want to restrict all the usage to Wi-Fi, if you are connected to a wireless network.
Low Data Mode is another option to save the battery of your device which does not require you to turn off the mobile data. To activate, go to Settings>>Mobile Data>>Options>>Low data mode. This will reduce the data usage of your device and hence increase the battery life.
When you are in a poor signal zone, your device makes more effort to connect to the services, hence drains battery faster. To save battery drainage in such times, you should switch to Airplane mode. This can be done directly from the Control Center.
Airplane Mode is useful during travel as not only it allows you to prolong your battery life but also saves roaming charges, without having to switch off your phone. To switch on the airplane mode, simply swipe up from the bottom of your screen and tap the airplane mode to activate. Tap again to deactivate.